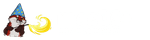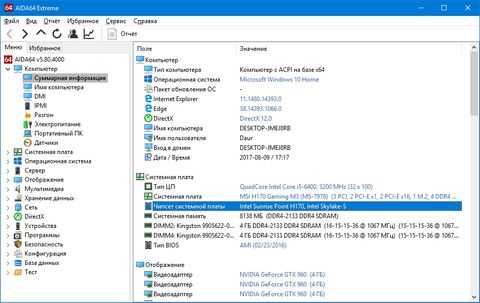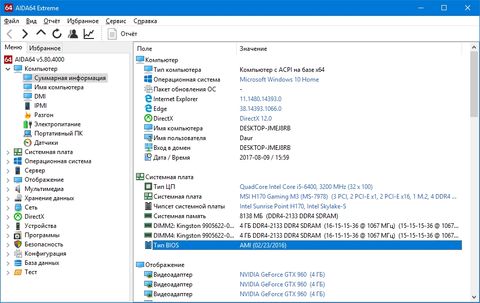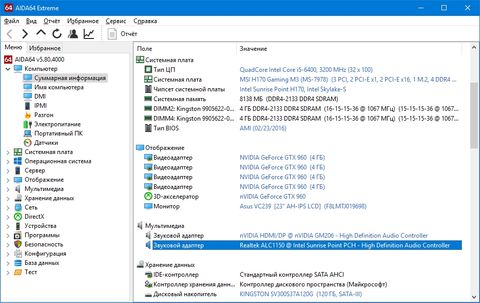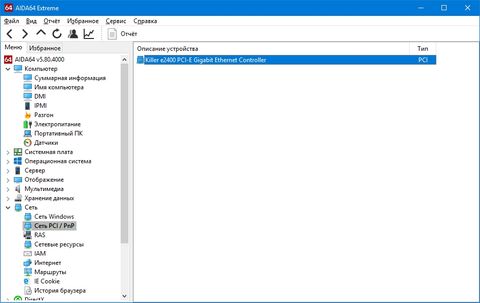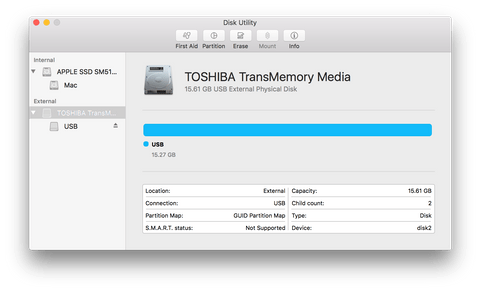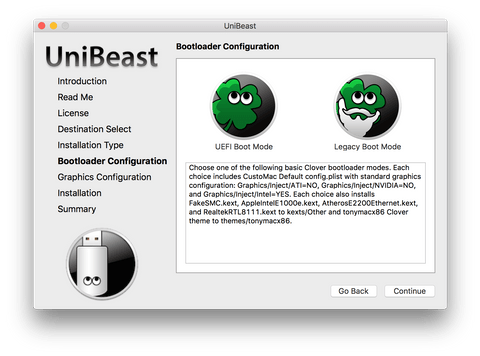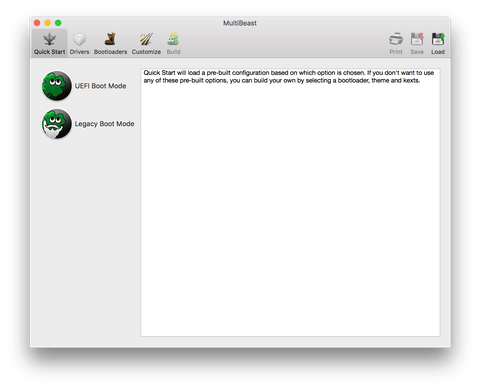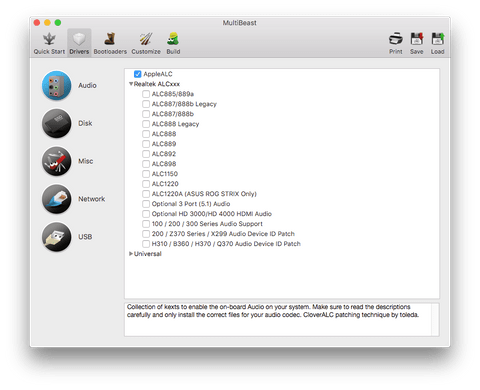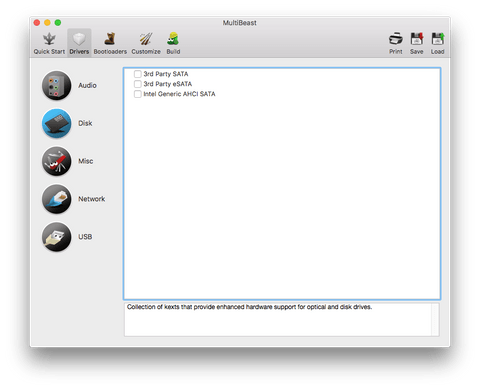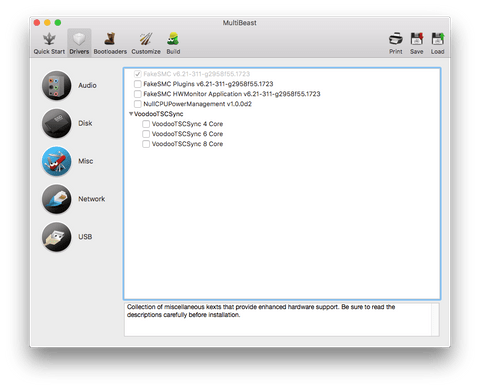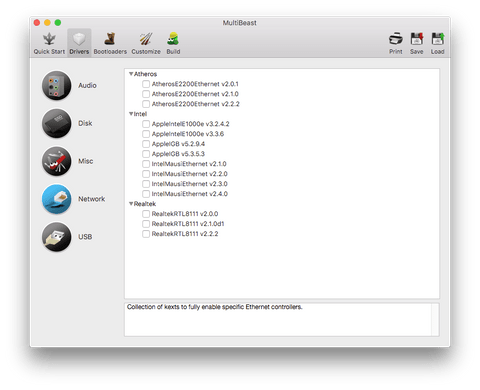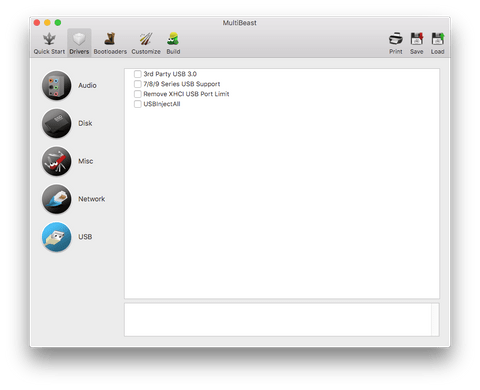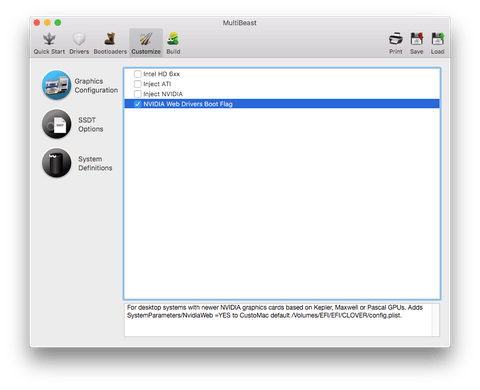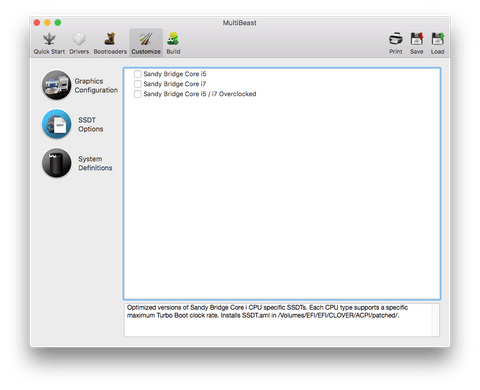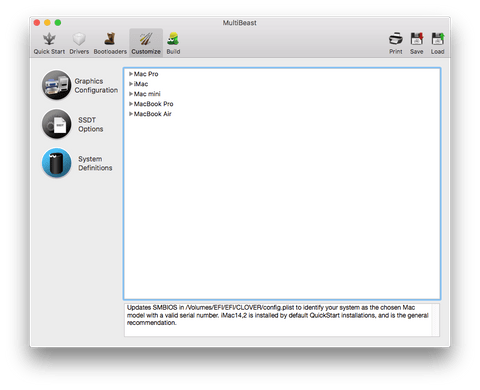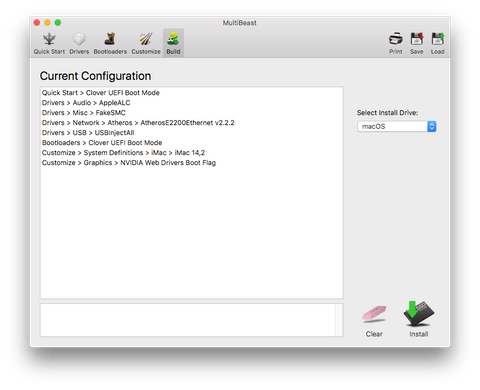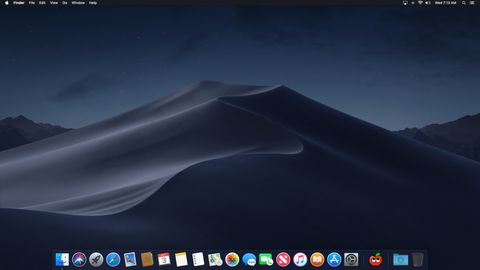Установка macOS Mojave
на ПК на базе Intel
§Введение
Данное руководство является переведенной и адаптированной версией инструкции по установке официального чистого образа macOS Mojave на ПК портала www.tonymacx86.com. Руководство содержит советы и ссылки на полезную информацию, то есть то, что как правило не приводится в других статьях на эту тему, и то, что новичкам приходится долго и порой мучительно искать самостоятельно.
О сложностях установки
Стоит иметь ввиду, что установка macOS на ПК часто сопряжена со множеством проблем, решение всех из которых ни одно руководство охватить не в состоянии: macOS рассчитана на фирменное оборудование Apple, тогда как у пользователей, настраивающих хакинтош, большой разброс конфигураций компьютеров. Поэтому проблемы возникают у всех разные. Исходя из этого искать решения придется в сети, желательно на зарубежных ресурсах, таких как упомянутый www.tonymackx86.com. Либо на applelife.ru, если уж совсем не владеете английским. Весьма вероятно, что человек с аналогичной проблемой уже обращался за помощью и решил ее определенным образом.
§Подготовка
а) Настройка VMWare
Для того чтобы установить официальный образ macOS Mojave на ПК, потребуется для начала загрузить его через цифровой магазин App Store. Это можно сделать с помощью виртуальных машин, программ, которые эмулируют работу одной операционной системы внутри другой. На этом сайте будет приведена установка и настройка бесплатной версии одной из таких программ — VMWare Workstation Player. Запущенная на виртуальной машине macOS отображается как обычная программа для Windows — в окне или в режиме полного экрана. Установка и настройка виртуальной машины VMWare подробно изложена на отдельной странице.
Загрузка macOS Mojave с App Store возможна также и на многих компьютерах Mac 2012 года и более поздних моделей.
macOS рекомендуется устанавливать на отдельный жесткий диск, на котором нет основной ОС. Жесткий диск при этом будет полностью отформатирован в файловую систему APFS.
Если знаете английский язык, возможно, вам будет удобнее оригинальное руководство: Install macOS Mojave on any supported intel based PC.
б) Сбор информации
Потребуется подробная информация о конфигурации вашего компьютера:
- поддерживает ли материнская плата (далее — МП) UEFI, либо использует BIOS?
- поколение процессора intel Core. Например, Haswell или Skylake. Подтверждена работа на семействе процессоров Core 2. В принципе, с процессорами intel у macOS нет проблем;
- аудиокодек МП, если используете встроенную звуковую карту. На системах с чипсетом intel как правило установлен один из кодеков Realtek ALC.
- Скачайте диагностическую утилиту AIDA64.
- В разделе «Суммарная информация» узнайте чипсет своей МП.
- И «тип BIOS» — AMI UEFI или AWARD BIOS.
Об основных отличиях UEFI от BIOS подробно рассказано в статье на сайте vindavoz.ru.
- На той же вкладке указан аудиокодек.
- Название сетевой карты в разделе «Сеть PCI/PnP».
в) Перед тем, как начать
- имейте наготове USB-накопитель (далее — флешка) объемом от 16 Гб;
- зарегистрируйтесь на www.tonymacx86.com;
- загрузите последние версии UniBeast и MultiBeast из раздела Downloads;
- сделайте резервную копию всех важных данных!
§Создание флешки
- Найдите в App Store образ Mojave и загрузите. Размер загружаемых данных должен быть около 5-6 Гб.
Ввиду отсутствия альтернативных драйверов Nvidia для macOS Mojave, на системы с видеокартами GeForce лучше устанавливать стабильную версию High Sierra, доступную для загрузки по прямой ссылке.
- (Необязательно) Если вместо полноценного образа загрузится небольшой установщик размером ~20 Мб, выполните инструкцию ниже. В противном случае пропустите данный этап.
- запустите Install macOS Mojave и загрузите данные полноценного образа;Если загрузка образа macOS происходит через виртуальную машину, советую проследить момент ее окончания. Иначе может произойти автоматическое обновление VMWare, что крайне нежелательно.
- в конце будет предложено перезагрузить ОС. Не делайте этого! Выйдите из приложения установки через значок в доке;
- откройте терминал (Finder > Программы > Утилиты > Терминал);
- введите
sudo -sи пароль администратора.
Затем по очереди следующие 3 команды: mkdir /Applications/Install macOS Mojave.app/Contents /SharedSupport cd /macOS Install Datafind . -mount | cpio -pvdm/Applications /Install macOS Mojave.app /Contents /SharedSupport Последняя команда начнет сборку образа из загруженных данных. Дождитесь ее окончания. На строку “Failed to set file flags” не обращайте внимания.
- запустите Install macOS Mojave и загрузите данные полноценного образа;
- Вставьте флешку.
- Откройте Finder > «Программы» > «Утилиты» > «Дисковая утилита» и выберите ее в левой колонке.
- Нажмите «Стереть».
- Введите любое имя на латинице, например, USB (имя можно изменить позже).
- Выберите формат OS X Extended (Журналируемый).
- Выберите схему GUID partition Map (GPT).
- Нажмите «Стереть», а затем «Готово».
- Запустите UniBeast.
- Нажимайте Continue, Continue, Continue, Agree, пока не дойдете до Destination Select.
- На этапе Destination Select выберите флешку и нажмите Continue.
У UniBeast могут быть проблемы обнаружением внешних HDD. Для того чтобы обойти это ограничение, я создал 16 Гб раздел с файловой системой HFS с помощью Paragon Hard Disk Manager, а остальное пространство оставил неразмеченным.
- На этапе Select OS Installation выберите Mojave и нажмите Continue.
- В Bootloader Options выберите UEFI Boot Mode или Legacy Boot Mode.
UEFI Boot Mode рекомендуется для 7/8/9/100/200/300 серии чипсетов Intel и для всех МП, поддерживающих UEFI. Legacy Boot Mode рекомендуется для 5/6 серий чипсетов, а также для всех систем на базе традиционного BIOS.
Чипсеты Intel для МП 100-й серии — это такие модели как h370, B150 и т.п. Чипсеты 9-й серии — H97, Z97 и т.п.
- (Необязательно) В Graphics Configuration представлен список опций для старых видеокарт и встроенных решений. Ознакомьтесь с их описанием.
- Проверьте параметры установки, затем нажмите Continue и Install.
Процесс может занять до 10 минут в зависимости от системы и скорости накопителя. Не рекомендую выходить из виртуальной машины, в случае, если создание флешки происходит через нее.
Для того чтобы macOS запустилась на обычном ПК, ей нужен сторонний загрузчик. UniBeast создаст загрузочную флешку, используя актуальный на данное время загрузчик Clover.
- Переместите архив с MultiBeast на созданный накопитель.
При желании вернуть флешку в прежнее состояние, необходимо будет не только полностью ее отформатировать в NTFS/FAT32, но, возможно, изменить и схему ее разделов на MBR.
§Настройка BIOS/UEFI
Если установка выполняется на системе с UEFI, то настройка МП не будет сложной. В противном случае понадобится сбросить настройки BIOS на стандартные и изменить режим работы жесткого диска на AHCI. Ниже приведены общие рекомендации для всех МП. За ними следуют рекомендации по настройке для МП от разных производителей.
Общие настройки
- Сбросьте параметры BIOS (Load Optimized Defaults).
- Выключите VT-d.
- Выключите CFG-Lock.
- Выключите Secure Boot Mode.
- Измените опцию OS Type на Other OS.
- Выключите IO SerialPort.
- Включите XHCI Handoff.
- Если в системе набор логики (чипсет) Intel 6-й серии или Intel x58 с AWARD BIOS, выключите порты USB 3.0
- Сохраните изменения и перезагрузите компьютер.
Инструкция для Gigabyte
Для UEFI:
- Нажмите и удерживайте клавишу (Delete) во время загрузки системы.
- Сбросьте настройки UEFI на стандартные (Load Optimized Defaults).
- (Необязательно) Измените X.M.P. Memory Profile на Profile1.
- Выключите VT-d.
- Сохраните изменения и перезагрузите компьютер.
Для BIOS:
- используйте только одну видеокарту с одним подключенным монитором;
- отключите любые жесткие диски за исключением пустого, на который будет установлена macOS;
- отключите любую USB периферию, кроме клавиатуры и мыши;
- отключите любые PCI-карты за исключением видеокарты: они могут быть несовместимы с macOS;
- рекомендуется использовать пустой жесткий диск.
- Сбросьте настройки BIOS на стандартные (Load Optimized Defaults).
- Измените режим работы жесткого диска на AHCI.
- Измените приоритет загрузки: поставьте загрузку с CD-ROM на первое место.
- (Необязательно) Измените X.M.P. Memory Profile на Profile1.
- Измените режим HPET на 64-bit mode.
Инструкция для ASUS на UEFI
Для ASUS Z97-A рекомендуется версия прошивки v1204 или новее. В настройках проверить, отключена ли CFG lock.
Инструкция для MSI на UEFI
- Сбросьте настройки UEFI на стандартные (Load Optimized Defaults).
- Включите XHCI Handoff.
- Выключите CFG-Lock.
- Выключите VT-d.
- Сохраните изменения и перезагрузите компьютер.
В более наглядном виде это показано тут: www.tonymacx86.com/threads/msi-9-series-motherboards-os-x-setup-and-configuration
§Установка macOS
Вы почти закончили! Все, что осталось для установки — загрузиться с флешки, отформатировать жесткий диск и установить macOS. Для лучших результатов рекомендуется вставить накопитель в разъем USB 2.0
- Включите компьютер и загрузитесь с USB, выбрав соответствующий пункт в меню загрузки UEFI. Или предварительно настройте для этого загрузку с USB/CD-ROM в BIOS.
- Когда появится интерфейс Clover, запустите установку macOS с загрузочной флешки.
- (Необязательно). Для первичной установки macOS на ПК необходимо отформатировать целевой жесткий диск.
- в верхнем меню выберите «Утилиты» и откройте «Дисковую утилиту»;
- выберите целевой жесткий диск в левой колонке;
- нажмите кнопку «Стереть»;
- введите имя на латинице, например, macOS;
- формат: OS X Extended (Журналируемый);
- схему разделов: GUID partition Map (GPT);
- нажмите «Стереть»;
- выйдите из дисковой утилиты.
- Когда попросят выбрать место установки, укажите созданный раздел.
- По окончании система будет автоматически перезагружена.
- После выберите раздел с установленной macOS через меню Clover.
§Пост-установка
a) Настройка устройств с помощью MultiBeast
MultiBeast — пакет программ «все в одном», который разработан упростить настройку macOS на ПК. В состав программы входит загрузчик Clover, набор кекстов для настройки оборудования и скрипты для настройки загрузчика. MultiBeast настроит загрузку macOS с жесткого диска, заместо того, чтобы всякий раз делать это с загрузочного USB. Кроме этого, MultiBeast поможет настроить встроенное аудио, сетевую карту, видеокарту и другое внутренние устройства компьютера. То есть основное отличие MultiBeast от UniBeast состоит в том, что UniBeast создает загрузочную флешку для первичной установки macOS, тогда как MultiBeast создает загрузчик на жестком диске и настраивает как его, так и macOS под внутренние устройства компьютера.
Каким образом работает MultiBeast:
- монтирует раздел EFI жесткого диска;
- по аналогии с созданным UniBeast загрузочным USB, MultiBeast создает на нем директорию с загрузчиком Clover;
- устанавливает кексты в системную папку macOS (System/Library/
Extensions) или в папку загрузчика (/EFI/EFI/Clover/ Kexts); - добавляет параметры в файл конфигурации Clover — config.plist.
Выбирайте опции MultiBeast с уверенностью, что они соответствуют вашей системе. В случае сомнений оставляйте пункты неотмеченными, так как искать и удалять кексты и параметры Clover придется вручную.
MultiBeast предназначен в основном для настройки под macOS внутренних устройств. Для многих внешних устройств USB, таких как внешние звуковые карты, клавиатуры, мыши и адаптеры Wi-Fi, искать кексты в первую очередь надо на официальных сайтах производителей. Если в MultiBeast не найдется кекстов для внутренних устройств, придется также искать их в сети. Таким образом я нашел кекст для своей сетевой карты Atheros (Killer) E2400.
- Запустите MultiBeast
UEFI Boot Mode рекомендуется для систем на базе 7/8/9/100/200/300 серии чипсетов Intel и всех систем с UEFI.
Legacy Boot Mode рекомендуем для 5/6 серий и всех систем на базе BIOS. - На вкладке Audio представлен список опций для встроенного звука. Для macOS Mojave рекомендуется выбрать AppleALC.
Дополнительная информация:
- В Disc представлены опции для сторонних (3rd pty) SATA-контроллеров жестких дисков, а также Intel Generic AHCI SATA, которые предназначены только для определенных чипсетов (см. описание).
- Вкладка Misc содержит важный для работы хакинтоша кекст FakeSMC, эмулирующий фирменную микросхему SMC, установленную на МП компьютеров Apple. Подходящая опция уже должна быть отмеченной по умолчанию.
- кексты VoodooTSCSync предназначены только для процессоров c разъемом LGA2011;
- FakeSMC HWMonitor используется для получения данных о температурах и скоростях вращения систем охлаждения.
- В Network выберите подходящую сетевую карту.
- Следующая вкладка содержит несколько опций для корректной работы USB-портов:
- 3rd Party USB 3.0 для сторонних контроллеров USB 3.0,
- 7/8/9 Series USB Support для USB 2.0/3.0 чипсетов Intel 7/8/9 серии,
- USBInjectAll, который как правило подходит для систем на UEFI.
- Переходим ко вкладке Bootloaders. Подходящий пункт уже должен быть отмеченным по умолчанию.
- Customize разделена на 3 раздела. Первый раздел — Graphics Configuration. Выберите опцию NVIDIA Web Drivers Boot Flag, если у вас видеокарта Nvidia 9xx серии или выше.
- Раздел SSDT содержит только опции для процессоров семейства Sandy Bridge.
- Раздел System Definitions содержит ряд опций, которые маскируют ПК под настоящий компьютер Mac, тем самым открывая доступ к сервисам Apple, а также нужны для нормальной работы macOS в целом. Выбирать подходящий вариант не придется, так как он уже должен быть отмечен. Раскройте списки и убедитесь в этом сами.
- Нажмите Print или Save для сохранения данных об установленных пакетах.
- В Build нажмите на Install.
б) Установка драйверов видеокарты
Видеокарты GeForce GTX 7xx, 9xx, 10xx, TITAN и выше не поддерживаются macOS Mojave по умолчанию. Для них необходимы альтернативные драйвера Alternate NVIDIA drivers и небольшая настройка Clover, которую я советую сделать с помощью утилиты Clover Configurator.
- Установите последнюю версию Alternate NVIDIA Graphics Drivers для своей версии macOS.
Обновления macOS как правило делают текущие драйвера Nvidia несовместимыми. Поэтому желательно сперва дождаться новых драйверов, совместимых с актуальной версией ОС.
- По окончании безопасно извлеките загрузочный USB и перезагрузите компьютер. Теперь можно загружаться в macOS без USB.
§Полезные ссылки
- коллекция «платных» программ:
macx.ws/mac-os-unix/; - отличный почтовый клиент:
itunes.apple.com/ru/app/spark-love-your-email-again; - бесплатная альтернатива ACDSee:
www.xnview.com/en/xnviewmp; - 11 плагинов для Quick Look:
lifehacker.ru/2018/04/17/quick-look-plugins; - настройка расписания для Time Machine:
tclementdev.com/timemachineeditor; - утилита для удобной настройки Clover: Clover Configurator;
- как разводят при покупке MacBook: www.iphones.ru/iNotes/782033/.